Se connecter avec Outlook
Vous avez installé Microsoft Office (2013, 2016) et vous souhaitez configurer votre Outlook pour recevoir les mails de votre compte d’hébergement sur celui-ci. Ce tutoriel vous montre comment y arriver en effectuant une configuration manuelle.
Ajoutez un nouveau compte dans Outlook puis Cochez “Configuration manuelle ou types de serveurs supplémentaires”
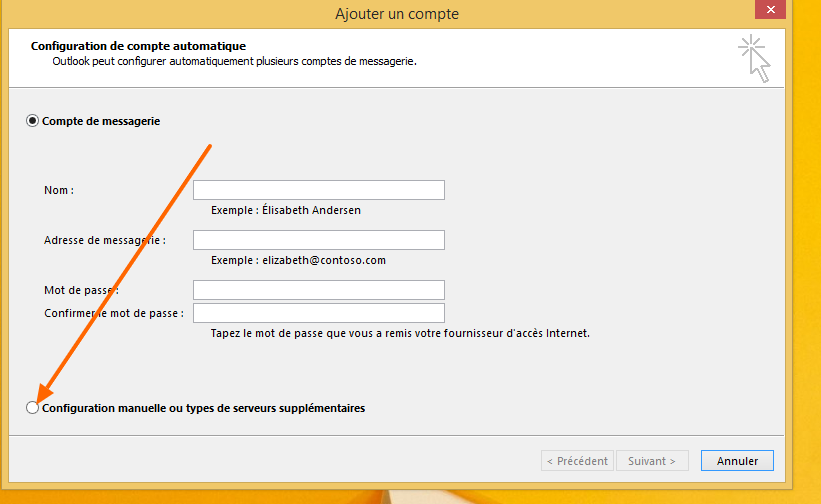
Choisissez le type de configuration que vous souhaitez en cochant sur “Pop/Imap”
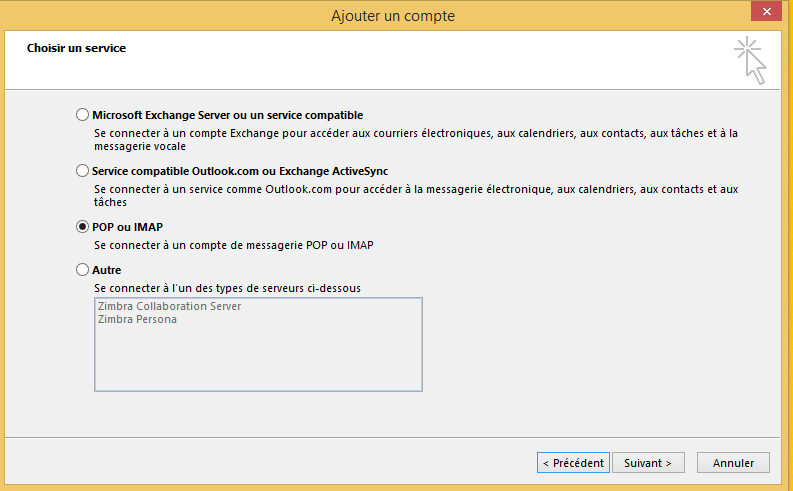
Entrez les paramètres de connexion pour votre serveur de messagerie et votre adresse email
1- Votre nom
2- Votre adresse de messagerie : nomUtilisateur@nomDeDomaine (exemple: c4a@cloud.orange.ci)
3- Type de compte : IMAP
4- Serveur de messagerie entrant : mail.nomDeDomaine (exemple: mail.cloud.orange.ci)
5- Serveur de messagerie sortant (SMTP) : mail.nomDeDomaine (exemple: mail.cloud.orange.ci)
6- Nom d’utilisateur : nomUtilisateur@nomDeDomaine (exemple: c4a@cloud.orange.ci)
7 Mot de passe : Mot de passe de votre compte de messagerie
Cliquez sur “Paramètres supplémentaires”
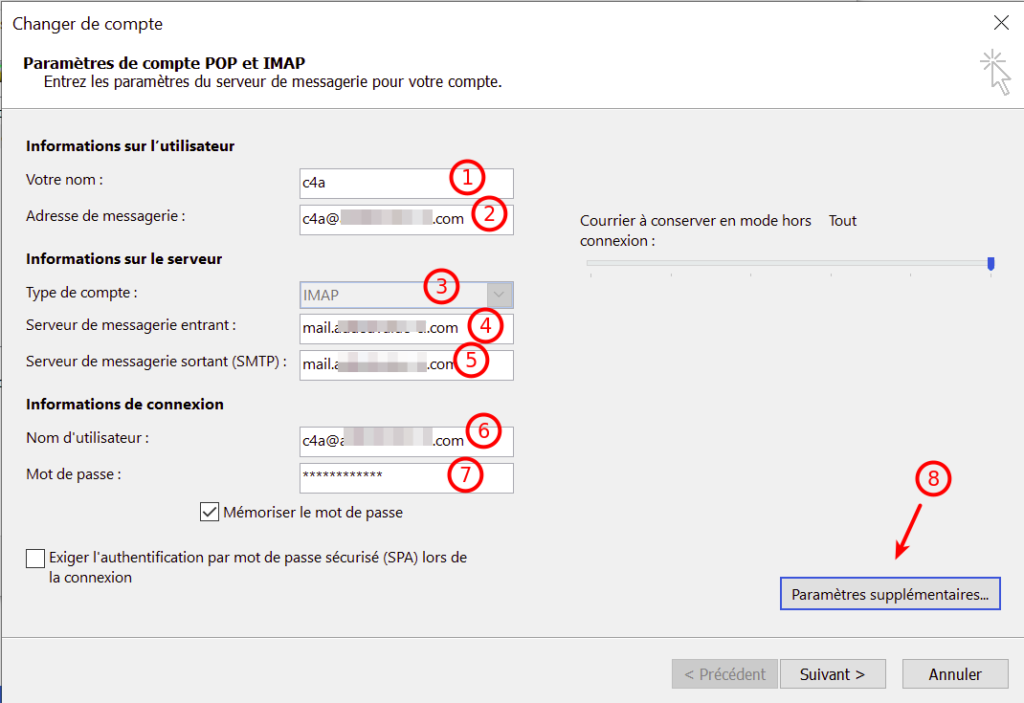
Allez dans l’onglet suivant en l’occurrence “Serveur Sortant” et assurez-vous que les
cases sont cochées exactement comme sur l’image ci-dessous
1- Cochez la case Mon serveur sortant (SMTP) requiert une authentification
2- Utilisez les mêmes paramètres que mon serveur de messagerie.
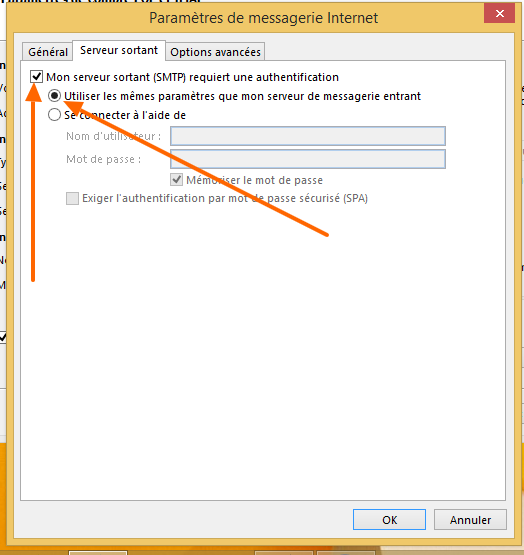
Allez ensuite à L’onglet “Options avancées” et procédez a la configuration des différents ports comme sur l’image ci-dessous :
1- Sélectionnez SSL dans la liste déroulante
2- Sélectionnez SSL dans la liste déroulante
3- Ecrivez 993 comme port IMAP
4- Ecrivez 465 comme port SMTP
5- Cliquez sur OK pour terminer
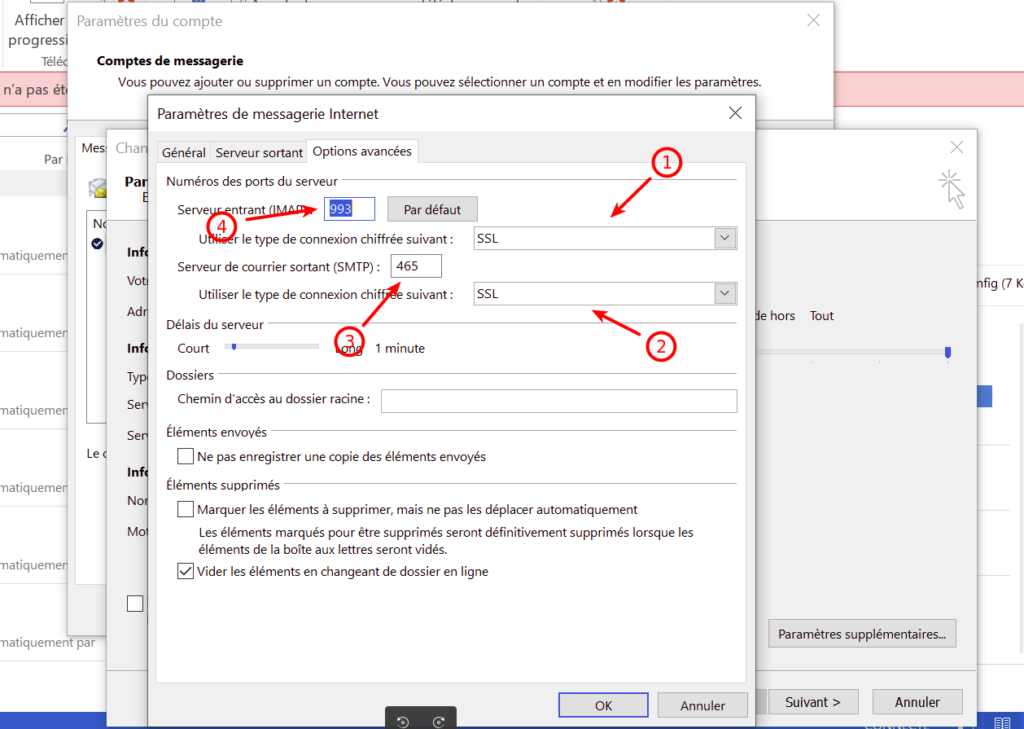
Ensuite, cliquez sur “Suivant” pour effectuer un test de connectivité
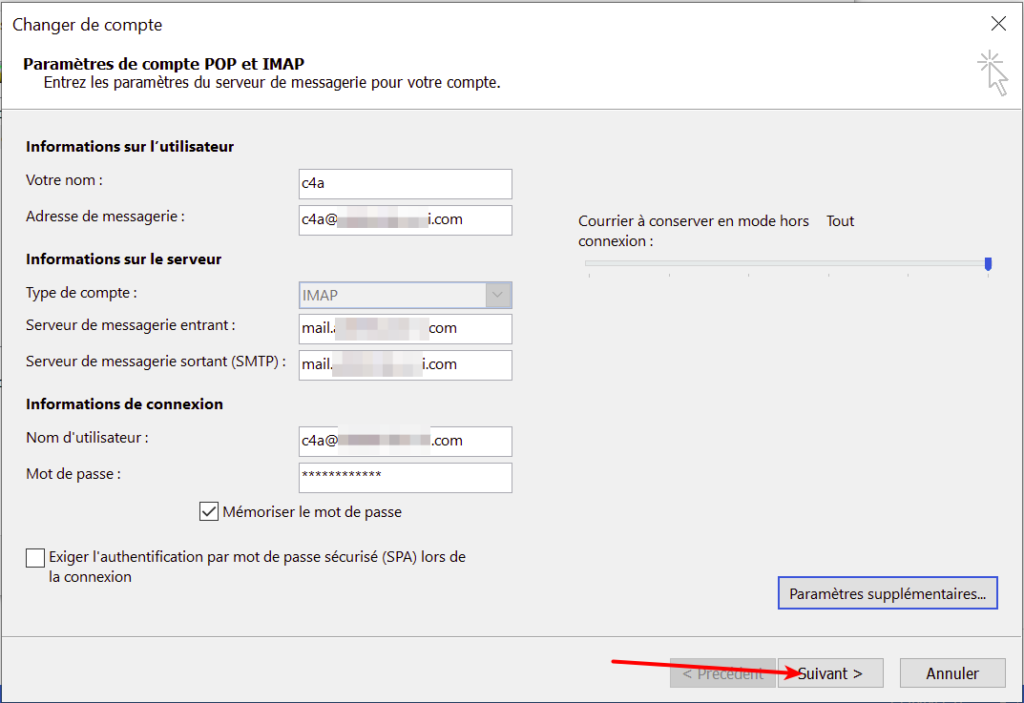
Vous devez obtenir le résultat suivant :
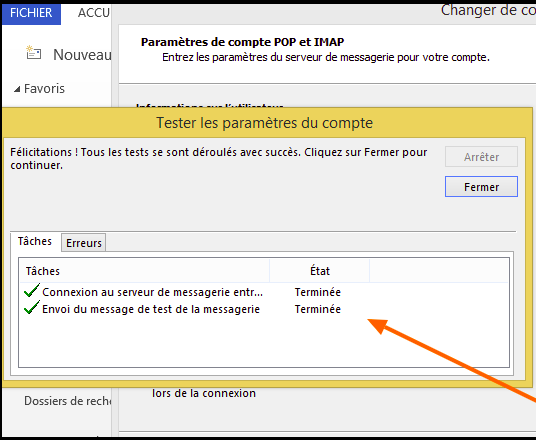
Si vous avez les mêmes résultats que sur l’image , votre compte est correctement configuré vous pouvez cliquer sur “Fermer” pour enregistrer et terminer la configuration.
N’hésitez surtout pas à nous contacter en cas de besoin en envoyant un courriel à support@cloud.orange.ci ou par téléphone au 25-21-00-40-00, nous nous ferons un
Plaisir de vous répondre.
