Gerer les volumes de disques
Lorsqu’une machine virtuelle est détruite, tous les changements que vous avez pu y apporter disparaissent. Pour pouvoir stocker des données réutilisables entre plusieurs sessions, il est nécessaire de créer des disques virtuels indépendants de vos VM.
Création d’un volume virtuel
Pour créer un volume virtuel, allez dans Projet/Volumes/Volumes et cliquez sur Créer le volume. Renseignez les champs Nom du volume, Description et Taille (Gio) puis cliquez sur le bouton Créer le volume.
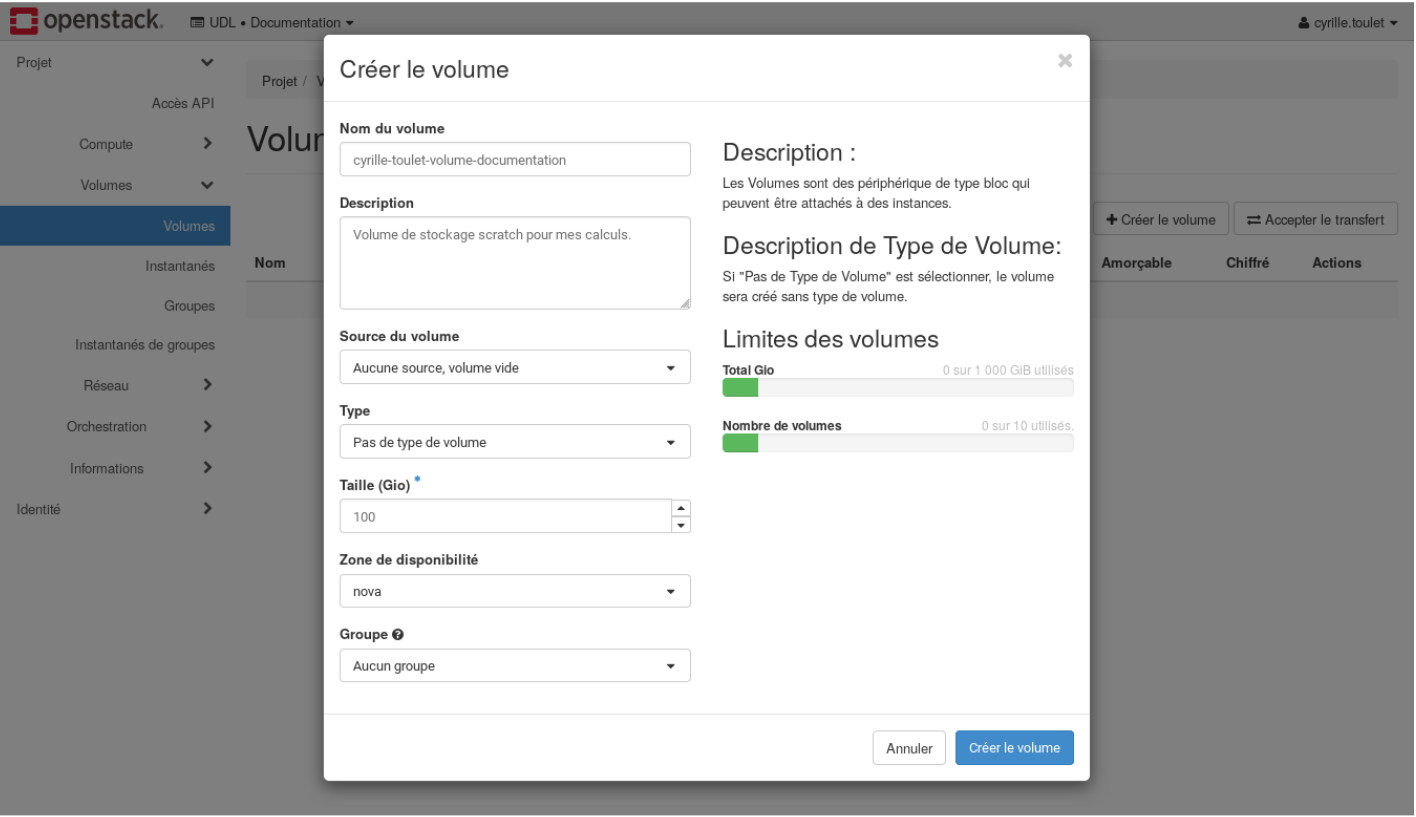
Votre nouveau volume virtuel devrait apparaître dans la liste avec l’état disponible(s).
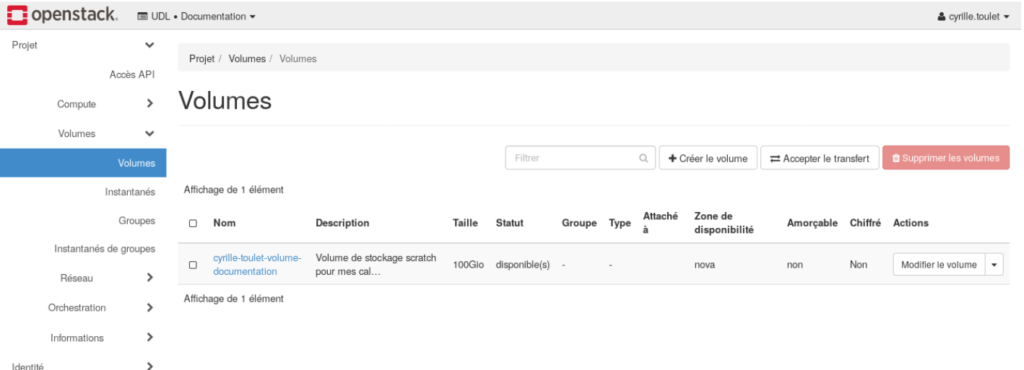
Utilisation un volume virtuel
Pour pouvoir utiliser un volume virtuel sur une VM, il faut d’abord l’y attacher. Allez dans Projet/Volumes/Volumes, puis cliquez sur Gérer les attachements dans le menu déroulant de votre volume. Choisissez la VM à laquelle attacher le disque, plus cliquez sur le bouton Attacher le volume.
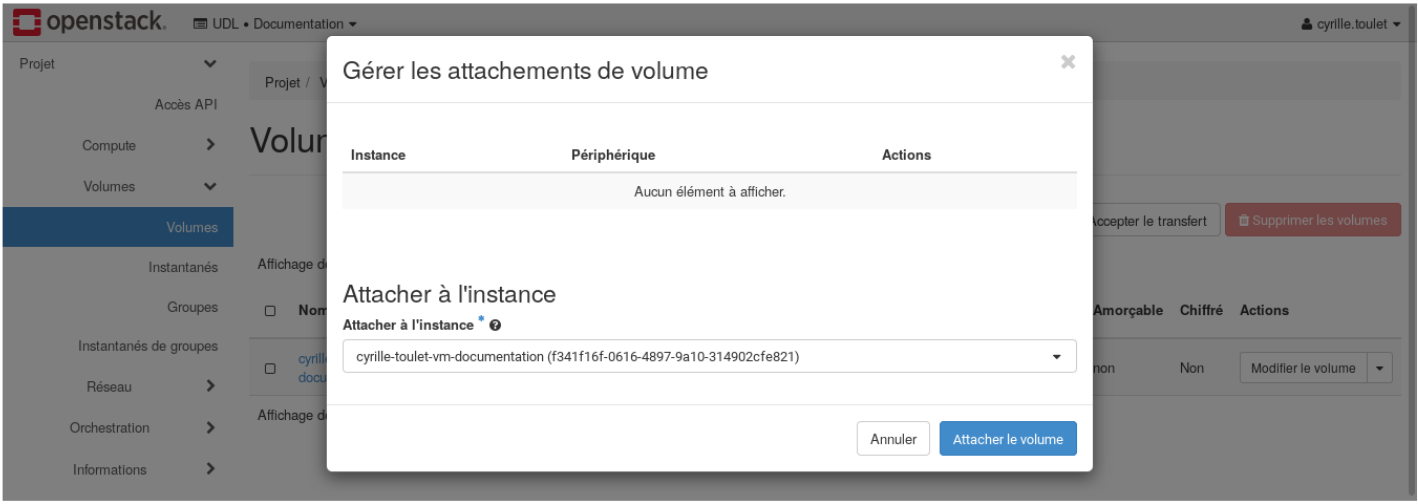
́Une fois votre volume attaché à votre instance, vous devriez voir son point d’attache dans la colonne Attaché à (ici /dev/vdb). Dépendamment de la nature du disque vous pour constater des nomenclatures de disques différentes selon les types connections (sda, sdb, vda, vdb etc …)
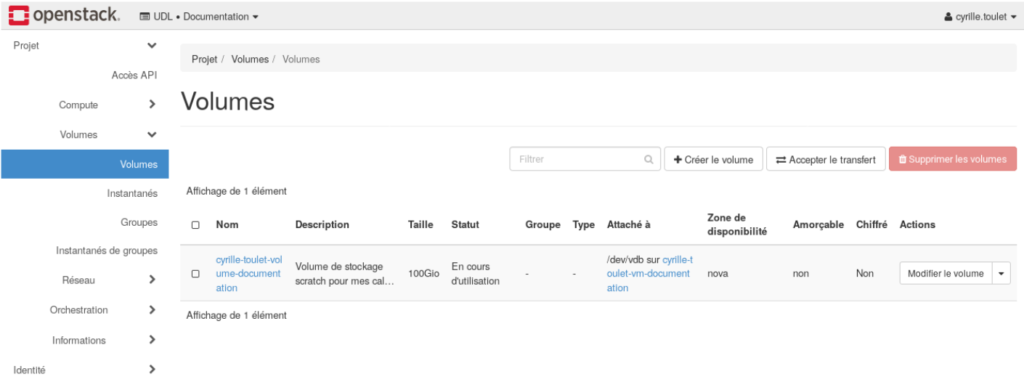
Note : Un volume virtuel ne peut être attaché qu’a une VM a la fois. A sa création, un volume virtuel ne contient aucune donnée et n’est pas formaté, à l’instar d’un disque dur neuf.
Si ce disque est destiné à contenir des données sensibles, nous vous recommandons de le chiffrer (voir le chapitre Chiffrement d’un volume virtuel). Dans le cas contraire, connectez-vous à votre VM pour formater ce disque et le monter. Formatons par exemple notre volume en ext4 et montons le sur/media/resultats-calculs depuis la VM :
mkfs.ext4 /dev/vdb
mkdir /media/resultats-calculs
mount /dev/vdb /media/resultats-calculs
df -h /media/resultats-calculsNote : La dernière commande permet de vérifier que nous avons bien l’espace disponible de la taille choisie (ici 100 Go), monté sur /media/resultats-calculs.
Notez également que si vous redémarrez la machine virtuelle, le disque ne sera pas remonté automatiquement. Pour cela, référez-vous à la documentation de fstab sur les systèmes Linux. Le disque virtuel peut également être partitionné avant le formatage. Pour ce faire, référez-vous à la documentation du système d’exploitation choisi.
Quand vous n’aurez plus besoin de votre volume sur la VM, vous serez amené à le détacher.
Avertissement : Avant de détacher un volume virtuel, démontez le de la VM (commande umount sous Linux) pour garantir l’intégrité des données stockées sur ce disque !
Pour détacher le volume d’une instance, retournez dans Projet/Volumes/Volumes, puis cliquez sur Gérer les attachements dans le menu déroulant du volume. Cliquez sur le bouton Detacher le volume correspondant à votre instance puis confirmez votre choix.
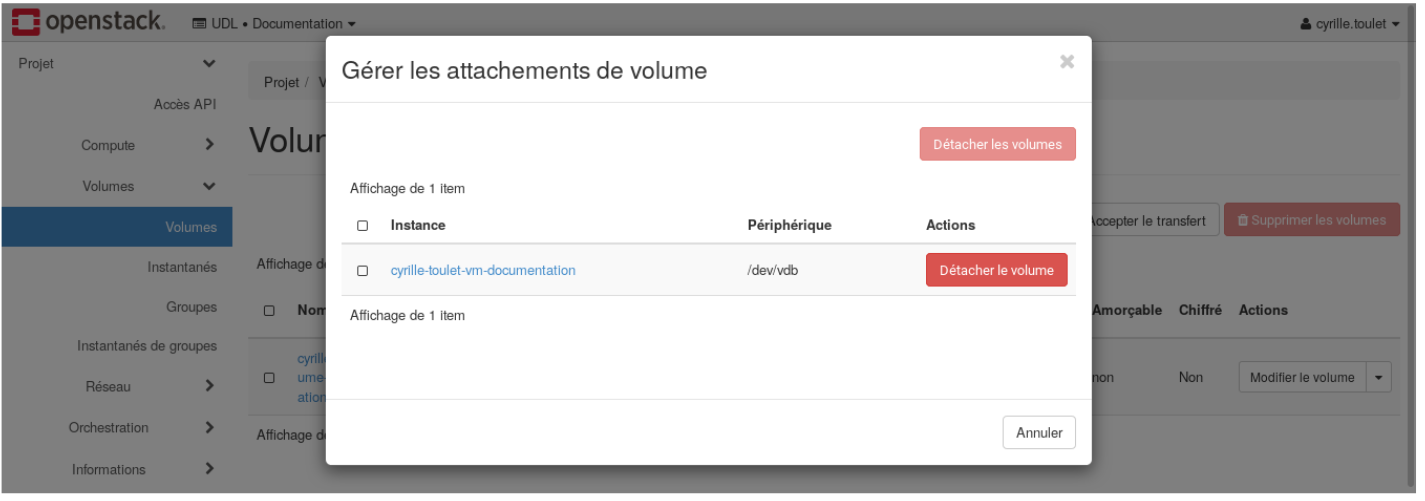
Suppression d’un volume virtuel
Si vous n’avez plus besoin des données sur le disque persistant, il faut le réinitialiser avec des données aléatoires pour des raisons de confidentialité :
dd if=/dev/urandom of=/dev/vdb bs=4kAvertissement : Cette action est irréversible et peut être assez longue.
Note : Si vous avez ajouté votre volume persistant dans le fichier /etc/fstab de votre machine virtuelle, pensez à le supprimer avant de démonter le disque virtuel sous peine de ne plus pouvoir démarrer votre instance.
Une fois la suppression des données effective, détachez le volume de votre instance (voir section Utilisation d’un volume virtuel). Pour supprimer votre volume, allez dans Projet/Volumes/Volumes, puis cliquez sur Supprimer le volume dans le menu déroulant du volume. Confirmez votre choix en cliquant sur Supprimer le volume (Attention,cette action est irréversible).
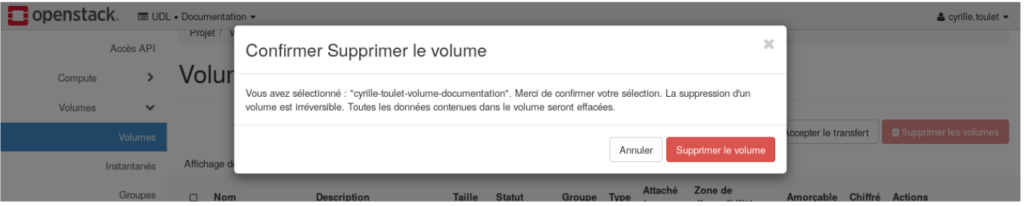
Votre volume est maintenant définitivement détruit.
