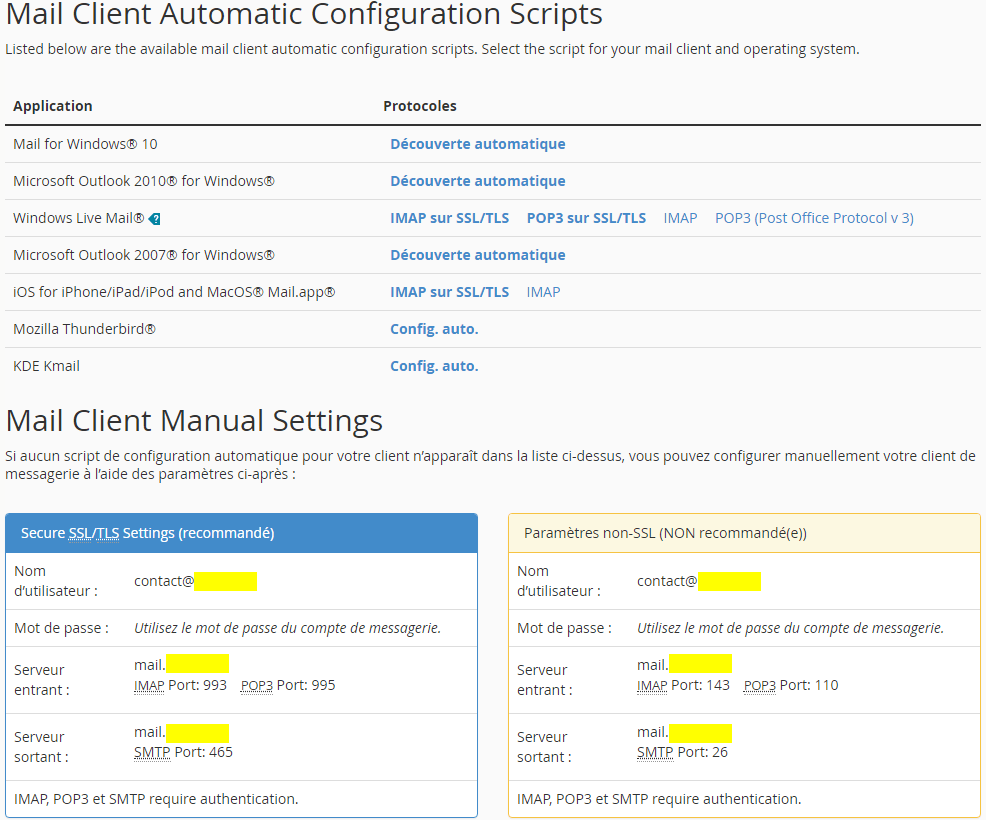Créer des compte Emails
L’outil comptes de messagerie de cPanel permet de créer des adresses e-mail personnalisées et de gérer les adresses existantes. Si vous disposez de plusieurs noms de domaine sur votre hébergement, il sera possible de créer des adresses emails personnalisées pour chacun d’eux.
Au niveau de la gestion des adresses existantes, il est possible de :
- Changer le quota
- Supprimer le compte
- Bloquer l’identification (login)
- Bloquer la réception des messages
- Suspendre intégralement la messagerie
- Accéder au webmail pour consulter les messages (depuis cPanel, sans le mot de passe du compte)
- Voir une page avec les réglages pour la configuration d’un logiciel de messagerie ou des contacts et calendrier caldav/carddav
- Supprimer en masse des e-mails via une recherche avec un filtre
En résumé, c’est l’outil à utiliser si vous souhaitez créer une nouvelle adresse e-mail, ou modifier une adresse email existante.
Vous pouvez créer des adresses emails personnalisées pour chaque domaine configuré sur votre espace d’hébergement (ceux définis en domaine supplémentaire ou en alias).
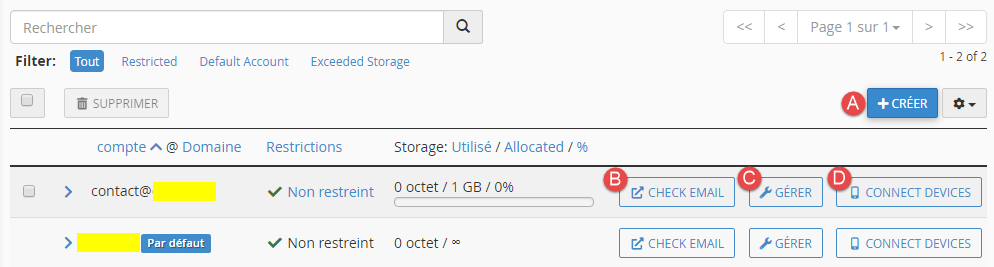
Sur la page d’accueil de l’outil compte de messagerie vous retrouverez la liste de vos comptes emails avec quelques options et actions possibles:
- Créer (
A) : Affiche la fenêtre qui permet de créer des nouveaux comptes emails - Check email (
B) : Vous permet de vous connecter rapidement sur un compte de messagerie et d’accéder au webmail (sans mot de passe) - Gérer (
C) : Permet de gérer le compte email existant, c’est-à-dire : changer de mot de passe, changer le quota, activer ou désactiver des restrictions, changer la méthode de gestion duplus addressing, supprimer le compte - Connect devices (
D) : Donne des explications sur la manière de configurer l’adresse email sur un logiciel de messagerie
Créer un compte email
En cliquant sur le bouton créer (A) visible en page d’accueil, le formulaire de création d’un compte email s’affiche.
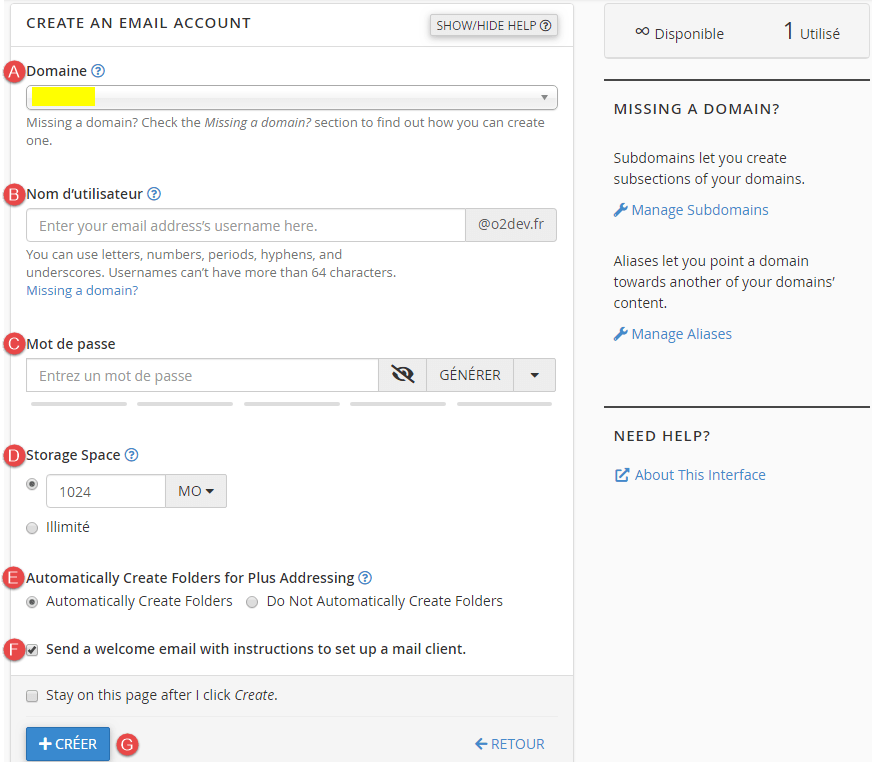
Le formulaire de création d’un compte email contient plusieurs champs :
- Domaine (
A) : le champs domaine contient la liste de tous les domaines configurés sur votre hébergement. Si votre domaine ne s’affiche pas alors il faut l’ajouter avec l’outil domaine supplémentaire - Nom d’utilisateur (
B) : c’est dans ce formulaire que vous indiquez l’adresse email que vous souhaitez créez. Prenez garde, le domaine est déjà pré-rempli, vous n’avez qu’à remplir la première partie de l’adresse email (exemple “contact”) - Mot de passe (
C) : c’est dans ce champs que vous choisissez votre mot de passe. Vous pouvez aussi décider de générer un mot de passe complexe avec l’aide de l’outil Générer - Storage space (
D) : vous choisissez la taille maximale de la boite email, vous pouvez choisir illimité pour ne pas être restreint. Lorsque votre boite email est pleine, les nouveaux messages sont refusés. - Automatically Create Folders for Plus Addressing (
E) : définie le comportement à adopter dans le cas duplus addressing. C’est un usage plus avancé. Leplus adressingconsiste à créer dynamiquement plusieurs déclinaisons d’une adresse email en ajoutant+quelquechoseaprès le nom d’utilisateur. Exemple : votre adresse principale estcontact@domaine.tld. L’adressecontact+quelquechose@domaine.tldrépondra aussi, ainsi quecontact+autrechose@domaine.tld. C’est pratique pour avoir une adresse unique par site internet sur lesquels vous vous inscrivez par exemple. Il y a deux comportements possibles avec cette technique duplus addressing: soit il faut créer automatiquement un dossier correspond à ce qu’il y a derrière le+, soit tout arrive en boite de réception. Lorsque vous choisissez la création d’un dossier, un email arrivant surcontact+filtre@domaine.tldsera automatiquement triés dans le dossierfiltrede l’adresse email. - Send a welcome email with instructions to set up a mail client. (
F): si vous cochez cela, un email sera envoyé à l’adresse email créé avec les paramètres de configuration à utiliser pour configurer un logiciel de messagerie - Créer (
G) : Finalise la création du compte email
Gérer un compte email
En cliquant sur le bouton Gérer visible sur la page d’accueil de l’outil, le formulaire de gestion du compte email s’affiche.
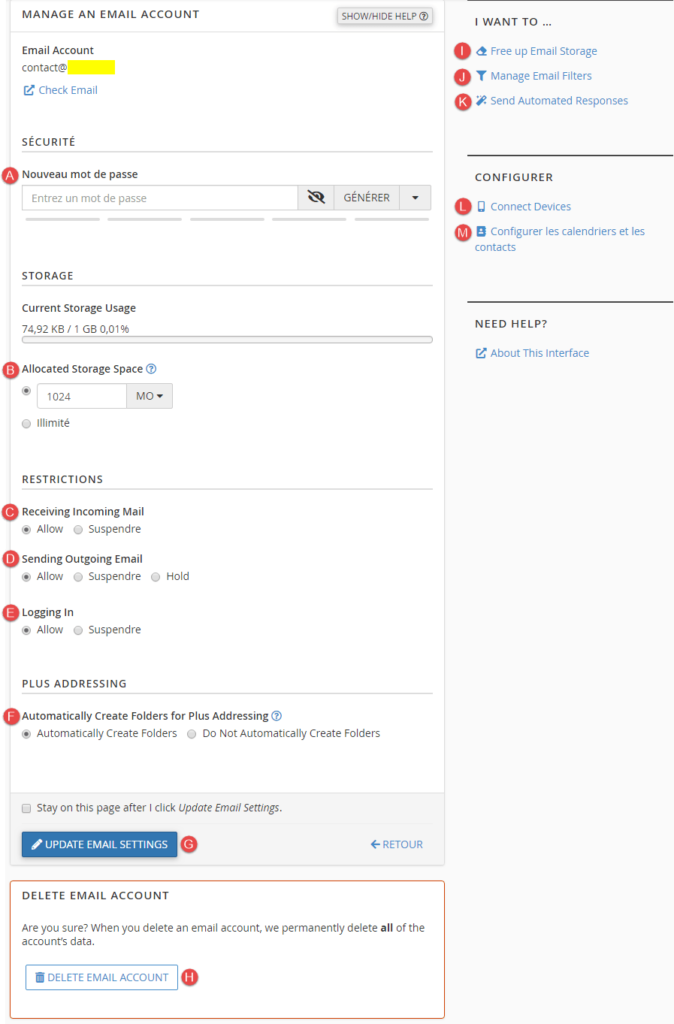
Le formulaire de gestion d’un compte email permet de gérer plusieurs choses :
- Nouveau mot de passe (
A) : permet de changer le mot de passe de l’adresse de messagerie. L’ancien mot de passe ne sera pas demandé. - Allocated Storage Space (
B) : permet de changer le quota de la boite email, vous pouvez l’augmenter, le diminuer ou le désactiver en passant la boite en illimité - Restrictions : il est possible d’appliquer plusieurs restrictions sur un compte email
- Receiving Incoming Mail (
C) : empêche le compte email de recevoir des nouveaux messages (utile en cas d’une vague de delivery failed par exemple) - Sending Outgoing Email (
D) : empêche le compte email d’envoyer des emails - Logging In (
E) : bloque la connexion au compte email (réception des messages sur un client de messagerie)
- Receiving Incoming Mail (
- Automatically Create Folders for Plus Addressing (
F) : gestion duplus adressing(voir plus haut, dans la partie création d’un compte email, pour les explications) - Update email settings (
G) : enregistre vos modifications - Delete email account (
H) : supprime le compte email - Free up Email Storage (
I) : lance l’outil vous permettant de supprimer des messages en masses, avec des règles de recherches Dovecot ou des filtres pré-conçus (exemple : supprimer les messages qui ont plus d’un an) - Manage Email Filters (
J) : lien vers l’outil de gestion des filtres de messageries - Send Automated Responses (
K) : lien vers l’outil de réponses automatique - Connected Devices (
L) : affiche une configuration utilisable dans un logiciel de messagerie - Configurer les calendriers et les contacts (
M) : affiche les paramètres de configurations du calendriers et des agendas caldav/carddav
Configurer un logiciel de messagerie
En cliquant sur Connect devices depuis la page d’accueil de l’outil ou la page de gestion, une page s’affiche avec un exemple de configuration manuelle pour des logiciels de messagerie et des scripts de configurations automatiques.
Nous ne recommandons pas l’utilisation de ces scripts d’installations ou instructions de configurations. Préférez la configuration ci-dessous à la place :
- Nom du serveur (SMTP, IMAP ou POP) : le node d’hébergement, trouvable dans le mail
bienvenue chez Orange cloud. - POP ou IMAP : vous devez choisir entre POP ou IMAP. Nous recommandons l’IMAP
- Si en IMAP, il faut utiliser le port 993 avec un chiffrement SSL
- Si en POP, il faut utiliser le port 995 avec un chiffrement SSL
- Pour le SMTP (serveur d’envoi), c’est le port 465 avec un chiffrement SSL
- Une authentification est nécessaire, ce n’est pas facultatif (l’iPhone indique à tord que c’est facultatif par exemple)
- L’identifiant correspond à l’adresse email complète, le mot de passe correspond à celui de l’adresse email
Si besoin, vous trouvez différents guides (+ vidéos) pour configurer un logiciel de messagerie : Configuration des logiciels de messageries