Installer WordPress
CLOUD4AFRICA met à votre disposition sur votre hébergement cPanel, un outil permettant l’installation automatique de votre logiciel WordPress. Grâce à cet outil, WordPress s’installera en quelques minutes.
1- Connectez-vous à votre panel d’administration via https://cpanel.domaine/
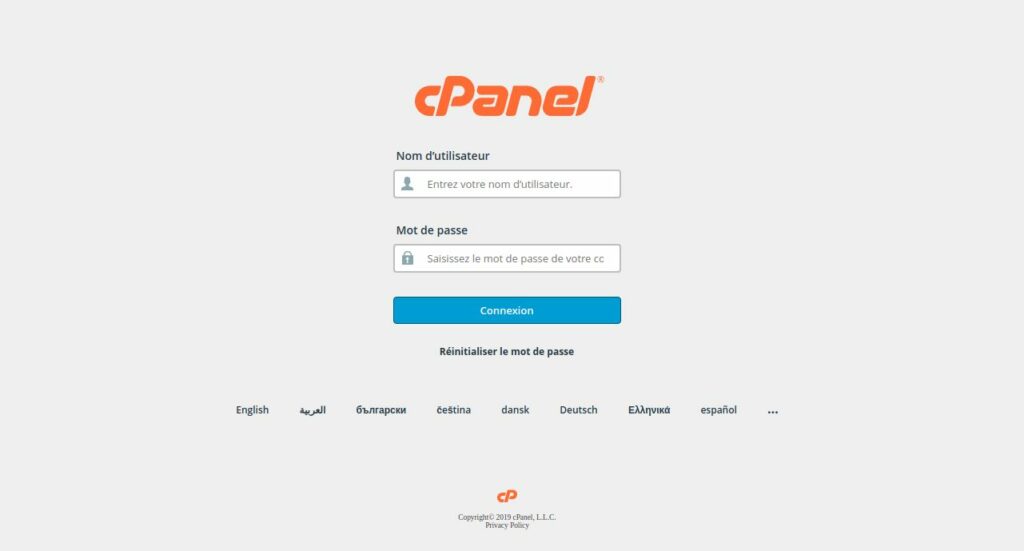
2- Rendez-vous dans la rubrique “Softaculous Apps Installer” et cliquez sur “WordPress”. L’outil installera automatiquement la dernière version de WordPress sur votre espace Web.
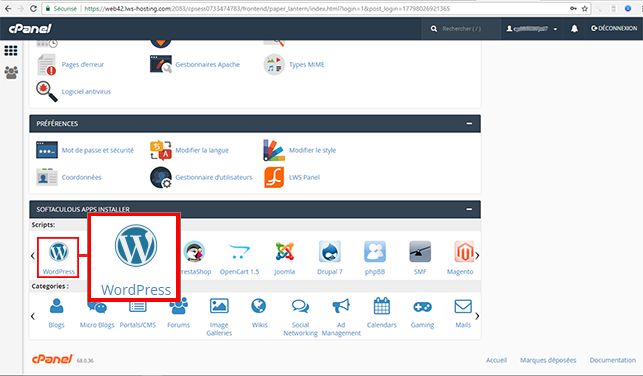
3- Cliquez sur le bouton “Installer maintenant” afin de pouvoir configurer WordPress et l’installer
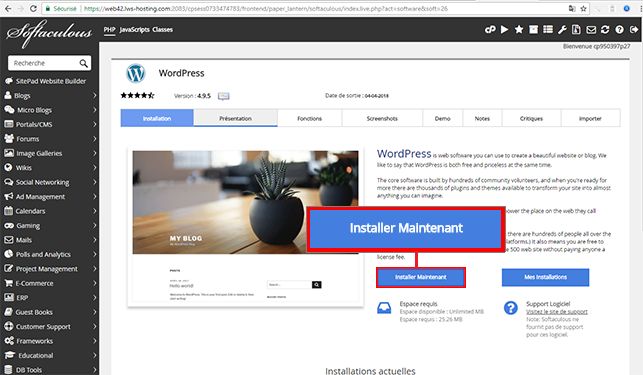
4- Dans la rubrique “Installation du Logiciel”, introduisez les informations requises.
Choisissez un protocole : Vous avez possibilité de définir HTTP et HTTPS. Il est recommandé de choisir HTTPS, ce qui permettra un meilleur référencement de votre site internet.
Choisissez un domaine : Si vous disposez de plusieurs noms de domaine sur la même offre, il vous est possible de choisir le domaine sur lequel vous désirez installer WordPress.
Dans le dossier : Il s’agit du répertoire par défaut dans lequel sera installé WordPress. Par défaut le répertoire d’installation est “wp”. Si vous désirez installer votre site à la racine de votre hébergement, il suffit de supprimer le répertoire.
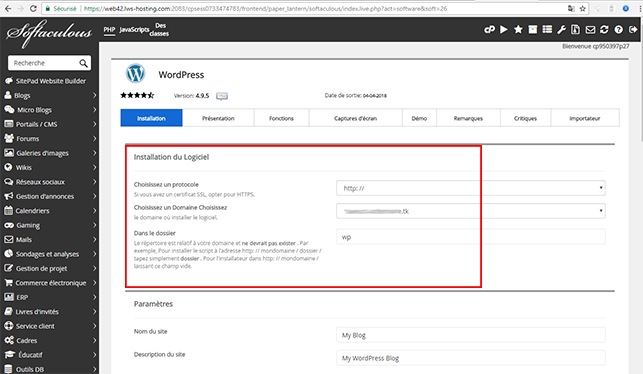
5- La rubrique “Paramètres” vous permet de choisir un titre et une description pour votre site internet WordPress.
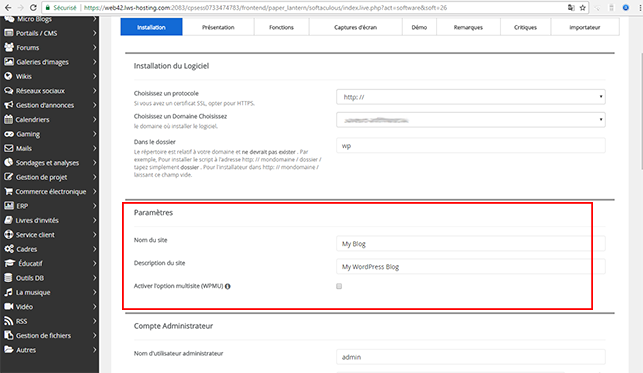
6- La rubrique “Compte Administrateur” vous permet de définir un identifiant, un mot de passe et une adresse email pour le compte d’administration de votre logiciel WordPress.
Il est fortement déconseillé de laisser ces informations par défaut afin d’éviter toute possibilité de piratage de votre site internet. Lors du choix de votre mot de passe, il est conseillé d’alterner des chiffres, des lettres, des majuscules et des minuscules et d’avoir au moins dix caractères.
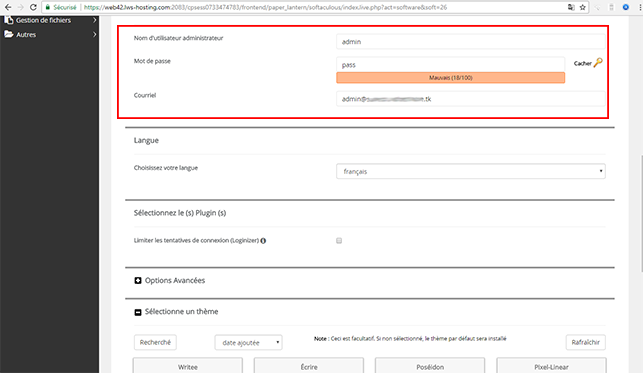
7- La rubrique “Options Avancées” vous permet de définir les choses suivantes :
Nom de la base de données
Préfixe de la base de données
Désactiver les notifications de mise à jour : Si cette case est cochée, vous ne recevrez plus de notification par e-mail concernant les éventuelles mises à jour de WordPress
Mise à jour automatique : Si cette option est cochée, WordPress sera mis à jour automatiquement dès qu’une nouvelle version aura vu le jour. Attention, lors de la mise à jour automatique de WordPress, il se peut que certains modules connaissent des dysfonctionnements. En effet, certains modules risquent de ne plus être compatibles avec votre site internet.
Mise à jour automatique des plugins WordPress : Si vous cochez cette option, les extensions WordPress seront mises à jour de façon automatique
Mise à jour automatique des thèmes WordPress : Si vous cochez cette option, les thèmes disponibles sur WordPress seront mis à jour automatiquement.
Emplacement de sauvegarde : Choisissez l’emplacement de sauvegarde de votre site WordPress.
Sauvegarde automatisées : L’outil d’installation de WordPress vous permet d’effectuer des sauvegardes automatiques de votre site internet et de votre base de données. Cela peut être intéressant de bénéficier de plusieurs sauvegardes de votre site internet. De plus, il vous sera possible de restaurer votre site plus rapidement en cas de panne ou de problème lors de l’installation d’une extension ou de la mise à jour de votre site.
Rotation de sauvegarde : Vous avez possibilité de définir un nombre de sauvegarde disponible pour votre site internet. Dès le nombre atteint, la sauvegarde la plus ancienne sera écrasée par la plus récente. Plus vous avez de sauvegardes disponibles, plus vous utiliserez d’espace disque sur votre formule.
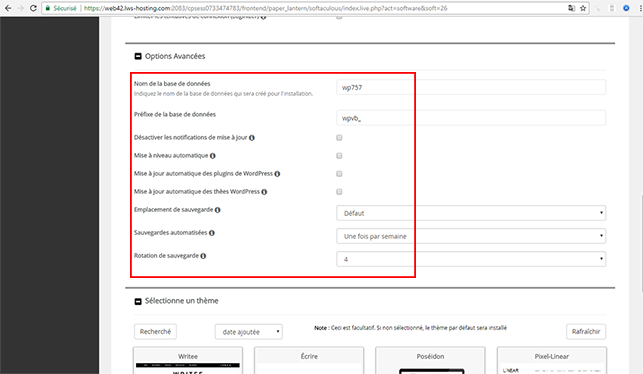
8- Choisissez le thème que vous désirez installer sur votre site internet et
cliquez sur le bouton “Installer”.
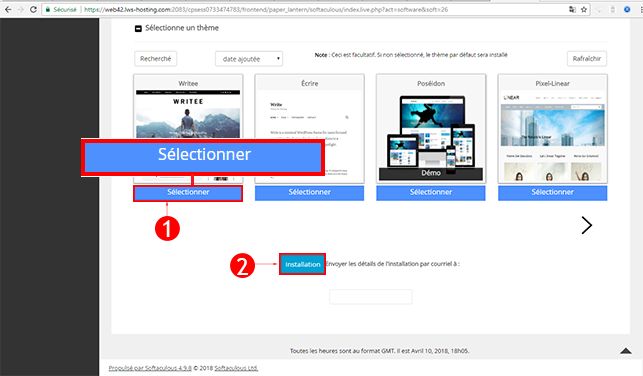
9- Si l’installation automatique de votre site internet a été effectuée avec succès, vous devriez être redirigé sur une page vous communiquant les URL d’accès à votre site internet.
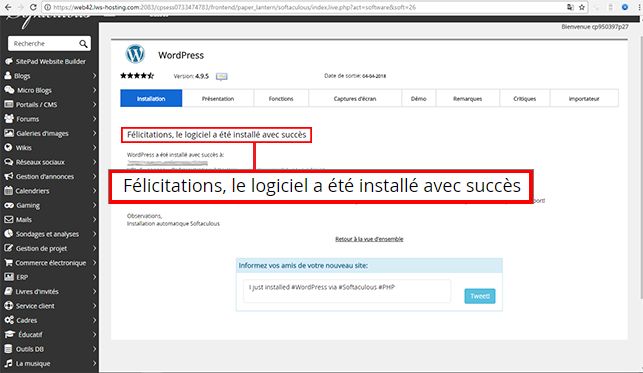
10- Connectez-vous maintenant à votre tableau de bord WordPress afin de continuer l’élaboration de votre site internet. L’adresse internet vous permettant de vous connecter à votre tableau de bord WordPress est sous la forme http://mondomaine.com/wp-admin.
